Struktur organisasi diperlukan untuk mengetahui gambaran sebuah organisasi. Kadang struktur organisasi ini memiliki banyak unit sehingga kadang menjadi sulit untuk digambar. Tetapi untungnya struktur organisasi jarang mengalami perubahan sehingga waktu kita tidak terlalu sering terbuang hanya karena harus menggambar struktur organisasi. :D Untuk mengatasi kerumitan saat menggambar struktur organisasi kita bisa memanfaatkan smart art yang ada di Microsoft Word 2007/2010. Untuk menggambar struktur organisasi dengan smart art di Microsoft word 2007 anda dapat menggunakan langkah berikut.
- Letakan kursor teks pada tempat atau posisi struktur organanisasi akan disisipkan.
- Klik menu ribbon Insert
- Kemudian klik tombol Smart Art yang ada pada grup Illustrations.
- Selanjutnya anda akan diberikan dialog Choose a SmartArt Graphic
- Pada panel sebelah kiri pilih item Hierarchy
- Pada panel tengah pilih salah satu bentuk struktur organisasi yang akan anda buat.
- Pada panel bagian kanan anda akan melihat preview dan keterangan bentuk struktur organisasi tersebut.
- Klik tombol OK untuk menyisipkan SmartArt ke dalam dokumen anda.
- Selanjutnya edit dan ketikan jabatan yang ada dalam struktur organisasi pada SmartArt yang baru anda sisipkan
- Anda bisa memperbesar atau memperkecil tampilan gambar struktur organisasi dengan melakukan drag terhadap pada titik-titik sudut gambar SmartArt.


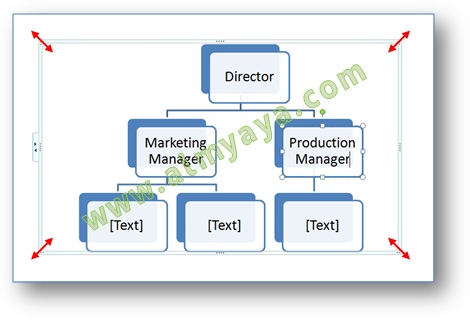
Tips Cara Membuat Struktur Organisasi dengan Smart Art Microsoft Word
- Bila anda ingin menambahkan atau mengedit jabatan struktur organisasi menggunakan editor teks sederhana, klik tombol yang ada pada border bagian kiri SmartArt.
- Selain untuk membuat struktur organisasi anda juga bisa menggunakan SmartArt untuk membuat diagram lainnya seperti siklus, piramida, matriks dan lain sebagainya.